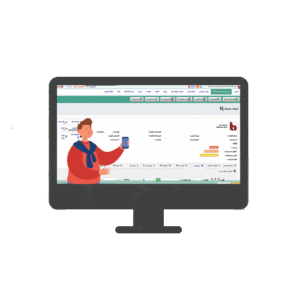
نرمافزار یکپارچه و تخصصی باستانی طب، نتیجه ۱۳ سال تلاش بیوقفه تیمی جوان و متخصص در حوزه فناوری اطلاعات است که با همراهی و تجربه همکاری با بیش از ۵۰۰ مرکز درمانی کشور طراحی شده است. این نرمافزار با ارائه راهکارهای جامع و حرفهای، تمامی نیازهای مدیریتی، حسابداری، نوبتدهی و ارتباط با بیماران را در مطبها، کلینیکها و درمانگاهها پوشش میدهد.
اگر به دنبال سیستمسازی هوشمند برای کاهش هزینهها، افزایش بهرهوری و ارتقای سطح خدمات خود هستید، باستانی طب انتخابی است که نمونه مشابهی در بازار ندارد.
آدرس دفتر مرکزی شیراز : چهارراه ستارخان، روبروی بیمارستان خدادوست، ساختمان ۱۱۰، طبقه دوم، واحد 9
آدرس دفتر فروش تهران : میدان ونک، خیابان خدامی، کوچه لیلا، پلاک3، طبقه 6، واحد9
کلیه حقوق این سایت متعلق به هلدینگ باستانی می باشد.
فیلد های "*" اجباری هستند
فیلد های "*" اجباری هستند