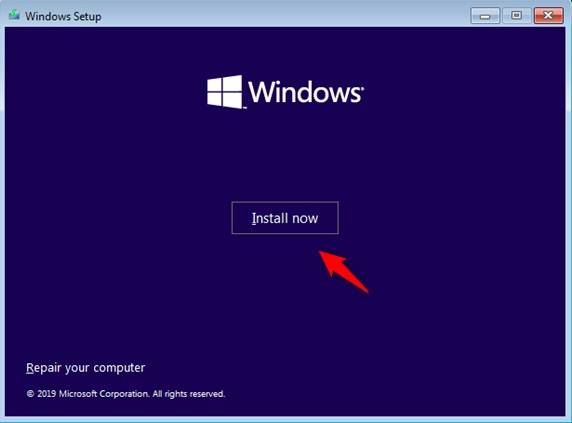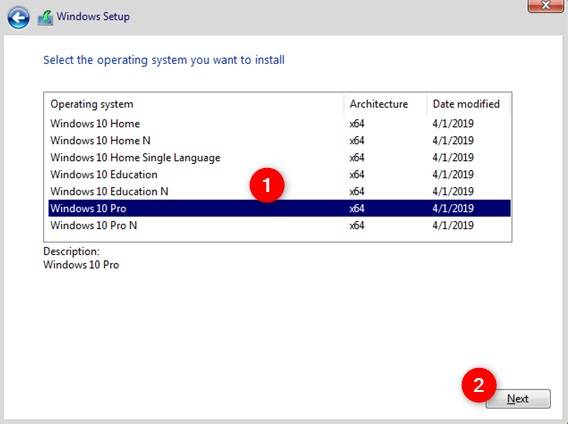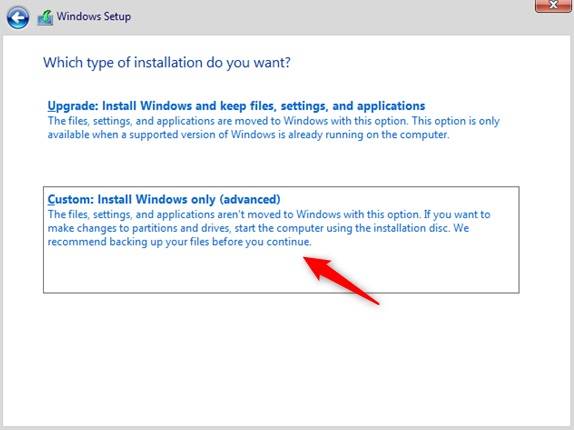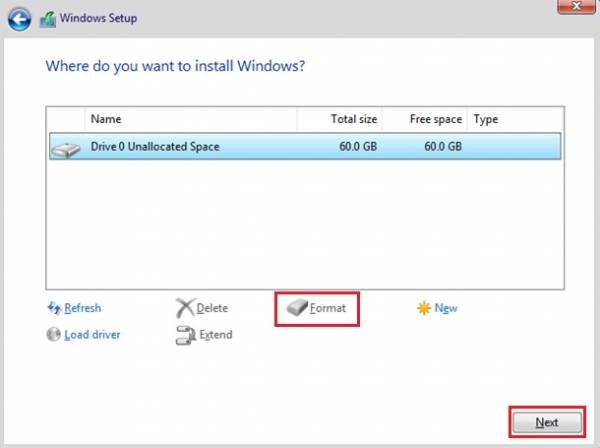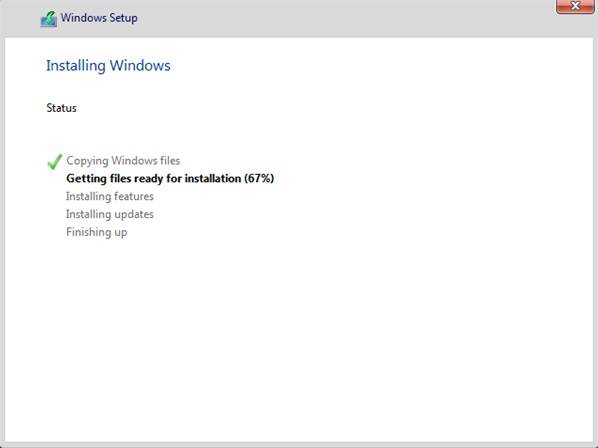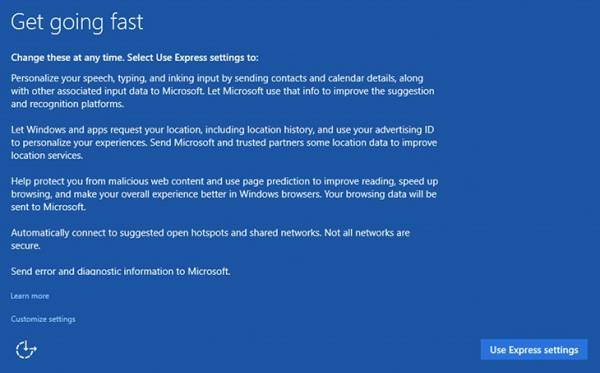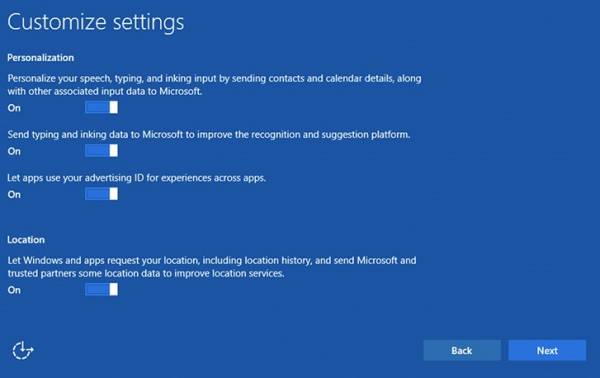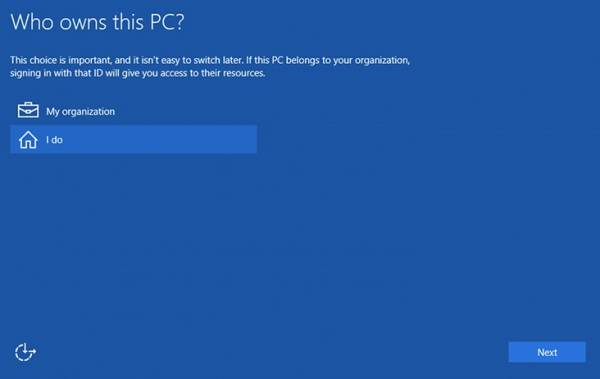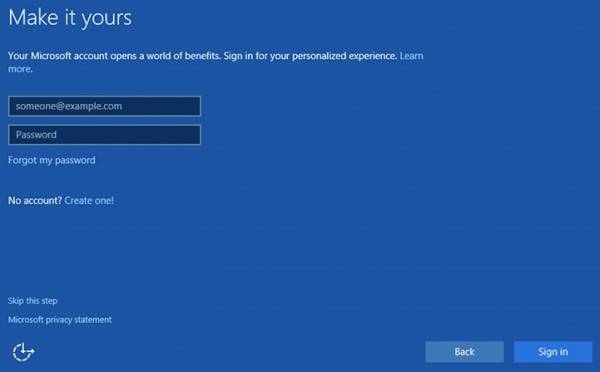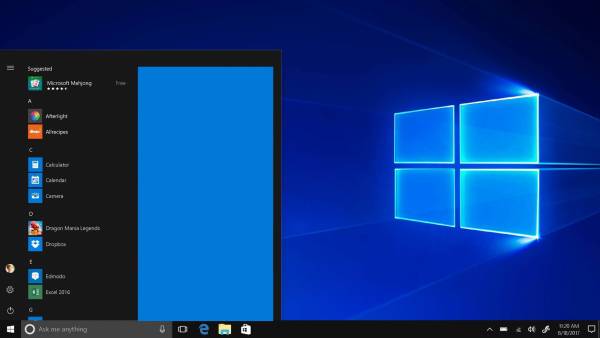آموزش تصویری نصب ویندوز ۱۰
سیستم عامل ویندوز یکی از برترین و محبوب ترین سیستم عامل ها در سطح جهان است که اگر الان شما در حال مطالعه این مطلب هستید، قطعا روزانه از این سیستم عامل برای انجام کارهای روزمره استفاده می کنید. با این وجود آخرین نسخه ویندوزی که تاکنون طراحی و بازار جهانی عرضه شده است، ویندوز ۱۰ می باشد که برای اولین بار در سال ۲۰۱۵ میلادی رونمایی شد که این روزها تعداد بسیار زیادی از کاربران از این سیستم عامل استفاده می کنند.